Huawei P20(EML-L29) No.1 初期設定,TIPS的なこと
Huawei P20(EML-L29)を使う上で、最初に行っておくべき設定や、TIPS的なことを記載。
HuaweiのAndroid8.1(EMUI8.1)となりますので、他のメーカーのものとは設定方法などが若干異なります。
プッシュ通知を遅延なく受け取るための設定についても記載しています。
初期設定,TIPSの動画
設定方法はEMUI8.0のMate10 Proの動画が参考になると思います。ほぼ同じです。
開発者向けオプション
設定→システム→端末情報→ビルド番号→7連続タップで開発者向けオプション表示
設定→システム→開発者向けオプション
ウィンドウアニメスケール,トランジションアニメスケール,アニメーター再生時間スケール→0.5倍
若干スピードが改善されます。
※アニメーター再生時間スケール以外はデフォルトで0.5でした。
設定→開発者向けオプション→アクティビティをサイズ変更可能にする→オン→その後、再起動
マルチウィンドウに対応していないアプリでも無理やりマルチウィンドウにすることが出来ます。
LINEについても、マルチウィンドウ化出来ました。
ドロワーに変更
設定→画面→ホーム画面のスタイル→ドロワー
プッシュ通知
確実にプッシュを受け取るための基本的な設定は以下の4つです。
設定→アプリと通知→アプリ→設定→特別なアクセス→バッテリー最適化を無視→右上の▼→すべてのアプリ→該当アプリ→許可(許可が閉じない設定です)
設定→電池→起動→該当アプリ→手動で管理(自動起動,他のアプリによる起動,バックグラウンドで実行)をオン
設定→電池→右上の歯車→消費電力が高いアプリ→オフ(通知のみなので好みでオンでも良い)
設定→アプリと通知→通知とステータスバー→通知で画面を点灯→オン(スリープ中に一時的に画面表示。不要ならオフでも良い)
他にも確認すべき内容(やってはいけないことも)は非常に多いです。詳細はFAQを参照。
Q.Android8.0 8.1(EMUI8.0 8.1)で、スリープ時に、LINE,SMARTalkのプッシュ通知が受けれない。アプリが勝手に終了してしまう。
電源ボタン以外で画面ロック
ホーム画面の何もないところで長押し→ウィジェット→画面ロック
画面ロックアイコンをタップすることでスリープへ移行(電源ボタンが不要になります)
スリープへの移行時間
設定→画面→スリープ→自動でスリープへ移行するための時間をお好み(5分など)で選択
文字サイズ
以下の2つを設定することで、文字の大きさを変更出来ます。
設定→画面→表示モード→小,デフォルト,大の3段階
設定→画面→文字サイズ→小,中,大,特大,極太の5段階(デフォルトは中)
設定→システム→簡易モードは非常に使いにくいと思うので、文字の大きさを変更することで対応されるのが良いと思います。


アイコンの色
テーマアプリ起動→カスタマイズ→アイコン
多数のテーマがダウンロード可能になっています。
アイコンなどが設定されているテーマをダウンロードして適用することでお好みのものに変更可能です。
※ダウンロードするためには、未契約でも何でもいいのでSIMの挿入と、HUAWEI IDの登録が必要です。
壁紙
ホーム画面の何もないところで長押し→壁紙
ロック画面、ホーム画面の設定が可能です。
不要な音とバイブを削除
設定→音→その他のサウンド設定
不要なものをオフにする。
ここに、緊急速報メール(ETWS)の設定があります。デフォルトではONになっています。

Googleロケーション履歴
設定→セキュリティとプライバシー→位置情報サービス→Googleロケーション履歴
複数の端末がONになっている場合は、メイン端末一台だけがオンになるようにする。
不要な場合は、ロケーション履歴自体をオフ
不要なスキャン設定
設定→無線とネットワーク→Wi-Fi→Wi-Fi+(インターネット体験の向上)→オフ
設定→セキュリティとプライバシー→位置情報サービス→右上の3点→スキャン設定→Wi-Fiのスキャン,Bluetoothのスキャン→オフ
不要な自動更新,通知をオフ
設定→ユーザーとアカウント→右上の3点→データの自動同期→オフ
※自動同期をオフにしても、プッシュ通知対応のアプリ(LINEやGmail以外のメーラー)の通知は受け取れます。
設定→Google→バックアップ→Googleドライブへのバックアップ→オフ
設定→セキュリティとプライバシー→画面ロックとパスワード→カバーの更新→オフ
マップアプリを起動→左上の3本線→設定→通知→全てオフ
フォトアプリ起動→左上の3本線→設定→バックアップと同期→オフ
YouTubeアプリ起動→右上のアカウントアイコン→設定→通知→全てオフ
天気アプリ起動→右上の歯車→自動更新→オフ
不要な歩数表示
設定→セキュリティとプライバシー→画面ロックとパスワード→ロック画面に歩数を表示→オフ
不要なアプリの削除
利用していないアプリで、設定→電池→電池消費量で無駄に消費しているものがあったので3本削除。
Facebook、Messenger、ヘルスケア
※ヘルスケアをアンインストールことで、ロック画面に歩数を表示する機能は自動的に無効(設定項目からも削除)
消費はしていないが、利用していないので以下のアプリもアンインストール。
ウイルスバスター、Instagram
アンインストール可能なアプリについては、
Huawei P20(EML-L29) No.2 各画面のスクリーンショット - ukkiのブログ
を参照。
通知領域
設定→アプリと通知→通知とステータスバー
通知で画面を点灯→オン(スリープが一時解除されてロック画面に表示されます)
LED通知→オン
通信事業者名を表示→オフ
通知方法→アイコン
通信速度を表示→オン
電池残量表示位置→電池残量アイコンの隣

LINE等の着信件数表示
設定→アプリと通知→通知管理→右上の3点→バッジ→右上の通知メッセージ→未読メッセージ
該当アプリ(LINE等)をオン

音声認識の無効化
設定→スマートアシスト→音声制御→クイック発信→オフ
スリープ時に音量ボタンの長押しで機能してしまうのを無効化出来ます。
日本語には対応していませんので、意味がないのでオフにしておきます。

設定→Google→検索→音声→Voice Match→全てオフ
通知領域の編集
通知領域を開いた状態で鉛筆のマークをタップすると編集出来ます。
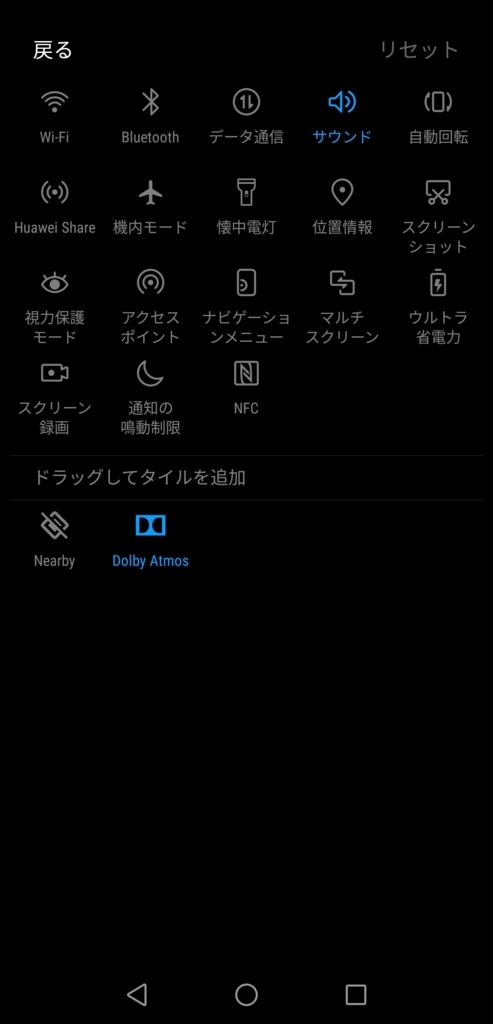
電源ボタン、音量ボタン
設定→スマートアシスト→ユーザー補助→電源ボタンで通話を終了→オン
カメラアプリ起動→右上の歯車→ウルトラスナップショット→クイック写真撮影
スリープ時に音量ダウンキーを2連続押下で撮影。緊急時の撮影などに使用。0.3秒程度と一瞬で撮影出来ます。
※デフォルトで設定されています。
システムナビゲーション
設定→システム→システムナビゲーション
から
画面外ナビゲーションボタン、画面内ナビゲーションキー、仮想ナビゲーションバー、ナビゲーションメニュー
の設定が可能です。
設定の詳細は、
Huawei P20(EML-L29) No.2 各画面のスクリーンショット - ukkiのブログ
を参照。
言語切り替えキーの非表示
文字入力時に地球儀のマークを誤タップすることがあって邪魔な場合に非表示にすることが出来ます。
iWnn IMEの場合
設定→システム→言語と文字入力→iWnn IME→表示→言語切り替えキーを表示→オフ
Google 日本語入力の場合
設定→システム→言語と文字入力→Google 日本語入力→入力→言語切り替えキーを表示→オフ
タップ操作による不要な挙動設定
設定→スマートアシスト→HiTouch→オフ
画面を2本の指で押したまま保持します。HiTouchでは、Amazon Assistantを使用して画面上に表示される製品が素早く識別されます。
精度が低く意図した製品ページは表示されないのでオフ(時々意図しない時に機能するので)が良いと思います。
設定→スマートアシスト→モーションコントロール→ナックルジェスチャー
指の関節で2回画面を叩くとスクリーンショットを撮ったり、指の関節で画面を叩いた後に文字を描画することで、特定のアプリを起動させる機能ですが、意図せず機能することが稀になるので、不要なオフにしておく方がよいです。
技適確認
設定→システム→認証マーク
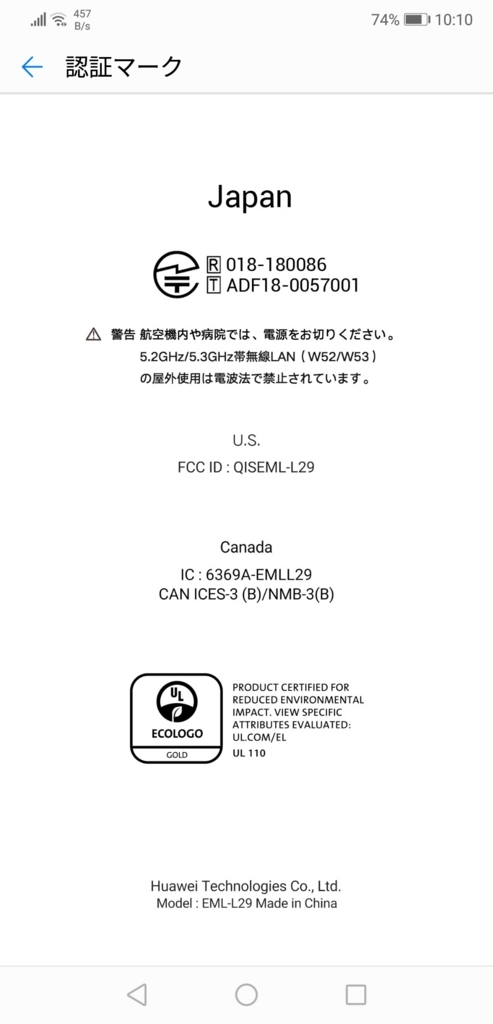
その他の設定
Huawei P20(EML-L29) No.2 各画面のスクリーンショット - ukkiのブログ
Huawei P20(EML-L29) No.3 指紋認証,顔認証は爆速 - ukkiのブログ
全レビューページ
Huawei P20(EML-L29) 全レビュー - ukkiのブログ