PR-L5650C No.1 設置や設定について
NECの使い捨てカラーレーザープリンタ、「MultiWriter 5650C PR-L5650C」を購入してみました。
このプリンターは無線,有線LAN対応のカラーレーザープリンタです。
お値段はなんと1万前後です。
常時、税込み12,980円で売られていますが、クーポン適用で9,980-11,000円程度で購入可能になることがあります。
NTT-X Storeなどが時々クーポンをつけています。
私は、Just MyShopで購入しました。税込み10,819円でした。
12,980でも十分安いとは思いますが。
なぜ使い捨てなのか
このプリンターは従来はドラムユニットが消耗品で交換可能だったのですが、本体と一体型にしたため、寿命があります。
メーカーサイトに以下の記載があります。
耐久性(装置寿命):3万頁印刷時(A4)*15もしくは5年の早い方
*15:一度に印刷する枚数が2頁で、かつカラー:モノクロ比率=4:6の場合の目安です。寿命枚数を大きく超えてご利用の場合は印刷動作を停止します。
大きく超えた場合の具体的数字は不明ですが、3万頁印刷と同時に廃棄処分して、本体ごと買い換えて使う必要があります。
同じ程度の価格でPR-L5750Cはドラム交換が可能なのですが、ドラムの寿命が2万頁でしかもドラム代が本体よりも高いという、訳の分からない製品もあります。こちらの製品は2万ページ印刷で買い替えになってしまうので、コストパフォーマンスが悪いので、買わない方が良いでしょう。本体もでかいですし。
PR-L5650Cを購入するのが正しい選択でしょう。
本当に使い捨てとなるのか?
3万頁で使い捨てとなりますが、実際にはどうなのでしょう。
一般家庭では1日10枚を毎日行うと考えても多いくらいではないでしょうか?
仮に1日10枚とすると、30000/10=3000日,3000/365=8年
耐久性がメーカでは5年となっていることから3万頁の寿命がくる前に、どこかが故障するかもしれません。
3万頁の寿命がくる8年間持てば十分だと思います。
設置
説明書等は全部で6種類あります。どれも薄いです。見るのは、最初に必要な設置手順書だけです。
設置手順書を見ながら、付属のCDでインストールを行っていきますが、動画も使われており、初心者にも優しいです。
我が家は無線での利用にしていますが、最初はUSB接続が必要になります。
設置手順書通りに進めると最初に電源ONなのですが、設定途中の動画説明で電源をONにして下さいという説明があり、ちょっと笑えました。
つっこみどころもありましたが、まあ、設定で困ることはないと思います。

本体の置き場所ですが、設置手順書では広大なスペースが必要なように書かれていますが、無視します・・・・・
紙を受けるトレイが若干下に沈みますが、このように本体ぎりぎりでの設置も不可能ではありません。お勧めは出来ませんが・・・・・
向かって右側からインク交換します。

印刷した用紙は上面から出てきますので、上のカバーを開けた状態にします。1、2枚程度ならカバーを閉めた状態でも本体とカバーの隙間から用紙が出てきました。
普段は閉めておいて、大量に印刷する時だけカバーを開けるという運用で問題ないようです。
ジャムった時は、背面の蓋を開けて用紙を取り出します。

通常の用紙以外を一時的に手差しで使うことが出来ます。普段はA4用紙で、一時的にハガキ印刷なんて時に重宝しそうです。

液晶モニタである程度のインク残量も確認可能です。印刷時にPCのモニターにも残量が表示されるので、印刷時はそちらで確認した方がよいです。
インストールアプリ
マニュアル、設定管理ツール、ランチャー、SimpleMonitorがインストールされます。

Windows起動時にランチャーを起動するというふざけた設定がONになっているので、最初にこれをオフにします。
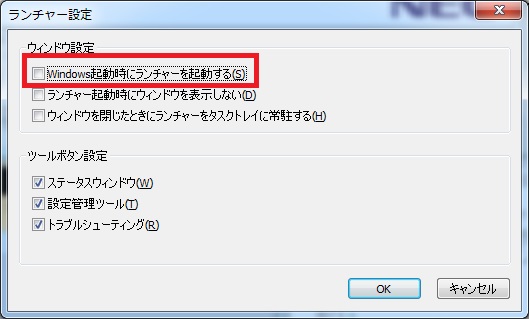
ランチャーから、殆どの設定が出来るので、初心者には優しい設定かもしれませんが、余計なお世話ですね。
自分でショートカットを作っておくのは良いかもしれません。
ランチャーから起動可能なステータスウィンドウでインク残量が確認出来ます。
本体の液晶でもある程度は可能なのですが、こちらの方が見やすいと思います。まだ購入したてで満タンなんでどの程度の精度で表示可能かは不明ですが・・・・・

印刷中もこの画面が表示され、印刷が終了すると、自動で閉じられるので、インク残量は容易に把握出来ます。
紙でのマニュアルは、最初に必要な設置手順書しかありませんので、インストールされた、活用マニュアルなどで詳細は確認する必要があります。
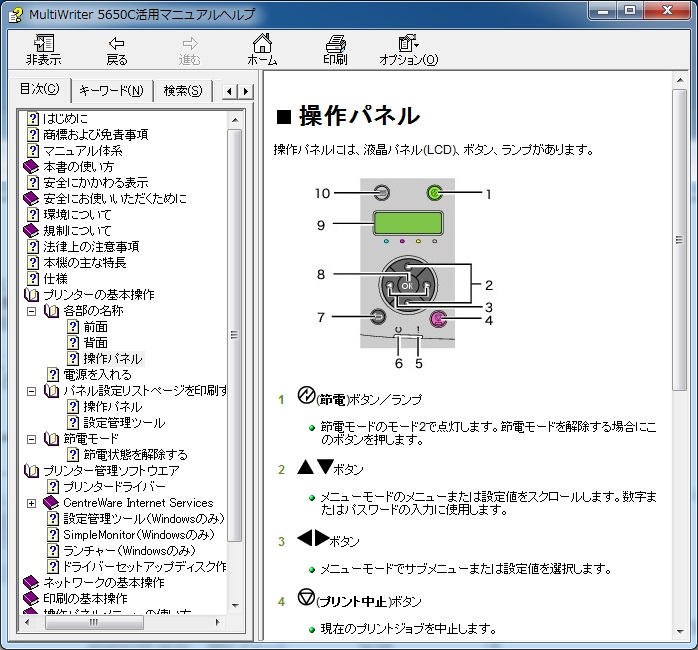
設定
プリンタの印刷設定では、Nアップの機能もあるので、用紙の節約も可能になっています。
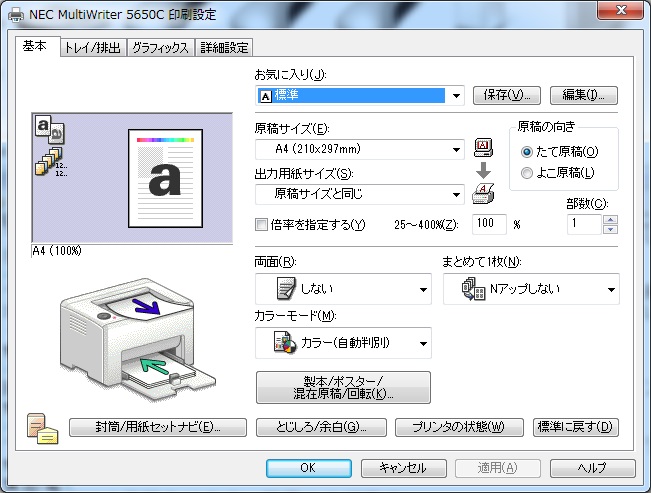
ランチャーから設定管理ツールを起動して、節電移行時間の調整等、プリンタの細かな設定が可能です。
節電
節電設定は2段階あります。節電2の状態からでも印刷を開始すると、自動的に復帰して印刷されます。約20秒程度で印刷が始まりました。
消費電力は、印刷中は30W前後(時々700W前後に跳ね上がる)電源ONの状態で8-9W(時々700W前後に跳ね上がる)、節電1の状態8Wで、節電2の状態で4Wのようです。使わないなら電源オフがよいですね。
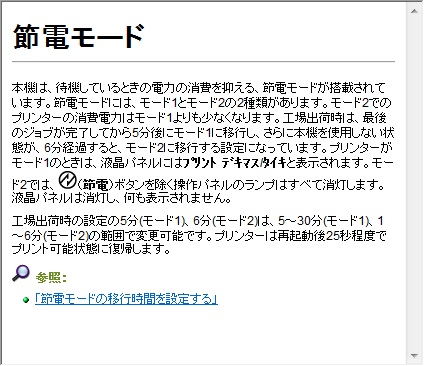
注意事項
Windows 7 64bit だけかもしれませんが、ソフトウェアインストール中のプレグレースバーが90%あたりで止まったままとなります。
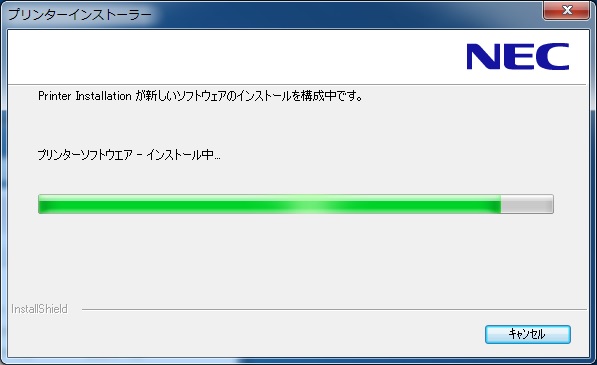
メーカーサイトから最新のソフトをダウンロードして試してもです。
Windows XP, Windows 8.1は問題ありませんでした。1分も掛からずインストール出来ました。
最初は固まっているのかと思い、強制的にタスクを終了させていました。再起動やアンチウイルスをオフにしたり、いろいろ試しても駄目だったので、90%の状態で放置していたら、13分程度で完了しました。同じような現象になった方は、気長に待ってみて下さい。