DELL Power Edge T320 No.5 UEFIでWindows8.1を使用
¥1200で購入したライセンスでWindows 8.1 Pro 64bit版をインストールしてみます。
手順としてはWindwos 8 Pro 64bit版を2回インストール後(1回目はアップデート元のOSとして)に8.1へ無償アップデートという手順になります。
前回BIOSモードでインストールしましたが、HDDのパーティションを勇気を持って全削除(ひょっとするとLifecycle Controllerに必要なものが入っているかもしれませんが、どうせ使えなくなったし・・・・・)して、UEFIモードでのインストールに切り替えます。(UEFIへの切替は、F2→System BIOS→Boot Settings)
特に何かをした訳ではありませんが、Lifecycle Controller使えるようになりました。Lifecycle Controller をEnableに戻しF10を使えるようにしました。使うことはないとは思いますが。(2013/11/07 追記)
¥1200の経緯
以前Windws7ユーザーを対象に、Windows8 Pro(32or64)のアップデート優待版が¥1200でマイクロソフトよりライセンスキーの販売(OS自体はダウンロード)がされていました。しかもWindows7のライセンス1つにつき、最大3ライセンスまで購入可能でした。
なぜアップデート版であるにも関わらず、3ライセンス購入出来るかというと、家族や別PCで7以外にXP以降のOSもアップデート可能になるためです。
マイクロソフト公式の販売なので安心して購入できました。2ライセンスしか購入しなかったことが悔まれます。3ライセンス買っておくべきだった・・・・・
優待版を購入したWindows7はノートPCで使いたいので、余っていたXPのライセンスをアップデートするということでT320にWindows8.1 Pro 64bitをインストールします。
用意するもの
優待版購入時にダウンロードしてDVDに焼いておいたWindows 8 Pro 64bit(アップデート版)
旧OSがなくてもインストール可能なので、他は不要(旧OSのメディアやライセンスキーを手元に用意しておくなても可能)
インストール前にUEFIに変更
最初はBIOSモードでインストールしていましたが、UEFIでインストールすることにします。
MBRの領域があるとインストールできないため、MBR領域を削除することになります。最初に提供されている領域(何が入っていたのかは不明・・・・・)を削除したくない場合は、UEFIモードは使用出来ません。
インストール
1回目
アップデート用DVDからブート
ライセンスキーを入力後、カスタムモードでインストール
パーティションを全て削除
削除前↓
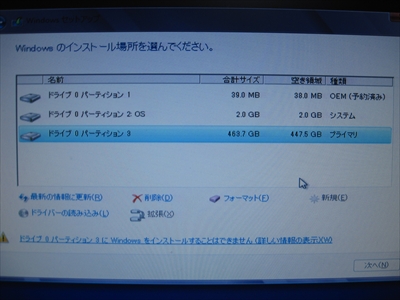
削除後↓

自動で以下のように再作成される↓
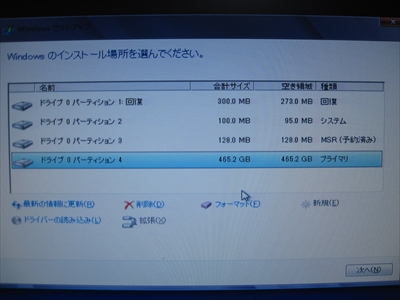
インストール開始
設定は簡単設定を使う→Microsoftアカウントを使わずにサインインする→ローカルアカウント(マイクロソフトのアカウントを使用したくないために選択)
アップデート版の場合は、現在のPCで一度もライセンス認証したことがない場合は、インストールは可能ですが、ライセンス認証が通っていない状態となります。(コントロールパネル→システムとセキュリティ→システムで確認)
Windows8のアップデート版は下位バージョン以外(ライセンス認証が通っていない8からもアップデート可能)でもアップデートが可能なようなので、DVDドライブ内のsetup.exeを起動して2回目のインストールを行います。DVDからのブートではなく必ずsetup.exeを使ってインストールします。
以前のOSがインストールされていると判断されて、ライセンス認証が通っています。(コントロールパネル→システムとセキュリティ→システムで確認)
ちなみに、同じPCへの再インストール(HDDの領域を完全削除した状態)は、アップデート版を使用しても、クリーンインストールの1回目でOKでした。(おそらくライセンス認証時にハードウェア構成が同じなのですんなり通るものと推測)
(BIOSモードでインストール後に、UEFIモードでインストール時に1回目でOKだったことで確認しました)
別のPC(例えばVMware等で動作確認)でライセンス認証したことがある場合は、
ライセンス認証が通らないので、電話でのライセンス認証(約5分程度)が必要になります。
オペレータに、PCに表示される番号(結構長い桁数)を伝えることと、指示がある番号(結構長い桁数)の入力がメインの作業です。桁数は6*9の54桁程度と記憶(とにかく長い桁数)の入力が必要になります。
(VMware Playerで動作確認していたライセンスをBIOSモードでインストールした時に確認しました)
このように、アップデート版でも、旧OSのDVDを紛失した等でアップデート前のOSがなくてもクリーンインストールできるようになっているようです。
ちなみに、アップデート版のライセンスキーでWindwos8の新規インストール用のDVDを使ってのインストールは出来ませんでした。ライセンスキーがアップデート版と新規インストール版では異なるようです。
Windos 8.1へ
あとは普通にWindows Update(1時間程度はみておく)をかけて、ストアから8.1をダウンロード(これも1時間程度はみておく)します。
(Windows Updateをかけて最新の状態にしなければ、ストアから8.1をダウンロードすることはできません)
マイクロソフトのアカウントなしでインストールしたい場合は、アカウントへのサインインが要求された時に画面左上の戻るボタンで前の画面に戻り、LAN線を抜いて、次へ進む。これでアカウントなしでセットアップ可能になります。
ドライバ
ビデオカードのドライバーはMGA-G200がインストールされていますが、残念ながら解像度は1280*1024までしかありません・・・・・

標準で全て認識しているようなので、ドライバー等特に必要なさそうです。
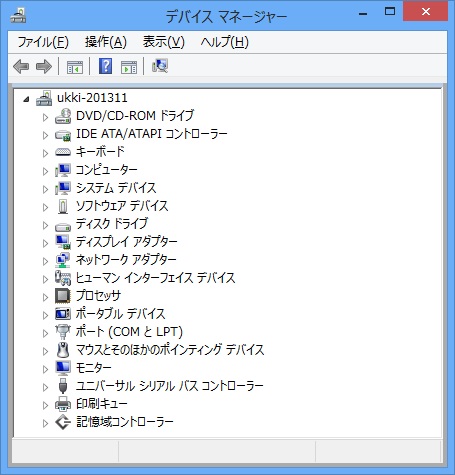
表示設定
エクスプローラ→表示→オプションでフォルダオプションダイアログを表示して表示タブを選択
隠しファイル、隠しフォルダー、および隠しドライブを表示するを選択
登録されている拡張子は表示しないをオフ
適用ボタンを押す
フォルダに適用ボタンを押す
OKを押す
これでファイルが分かりやすく表示されます。OSをインストールした時はまず最初に設定しています。
不要ファイルの削除
アップデート前の情報がゴミとして残っているので、Cドライブを「右クリック→プロパティ→ディスクのクリーンアップ→システムファイルのクリーンアップ」。これで、以前のWindowsのインストールが選択できるようにっているので、チェックボックスをオンにして「OK」
(Cドライブに残っていたwindows.oldというフォルダがきれいに削除されます)
一緒に一時Windowsインストールファイル、Windowsアップグレードログファイルも選択してもよい。
設定変更
デスクトップを表示→タスクバーで右クリック→プロパティ→ナビゲーションタブで「デスクトップに移動する」をチェックしてOKを押す。
これで起動時にデスクトップ表示に出来ます。
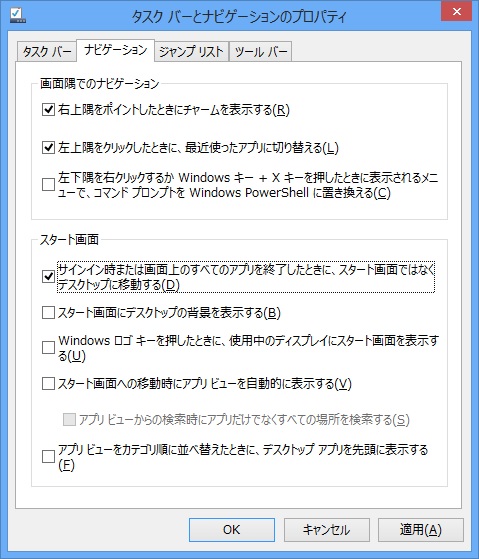
UEFIの確認
コントロールパネル→システムとセキュリティ→管理ツール→システム情報
但しマザーボードにFast Boot機能がないため、恩恵は受けることはないかも・・・・・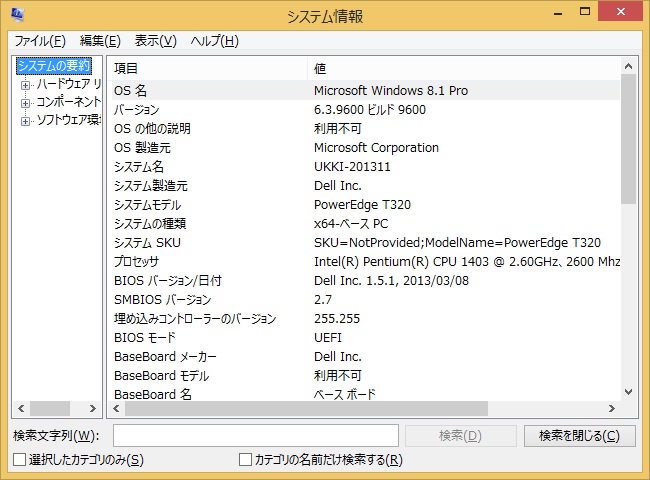
電源ONからWindowsの最初のロゴ表示まで1分10秒(ネットワークのCtrl+Sの受付時間は初期の5秒のまま)
電源ONからWindowsのデスクトップ表示まで1分36秒
すごく遅いですね・・・・・
ちなみにWindowsの高速スタートアップは有効になっています。
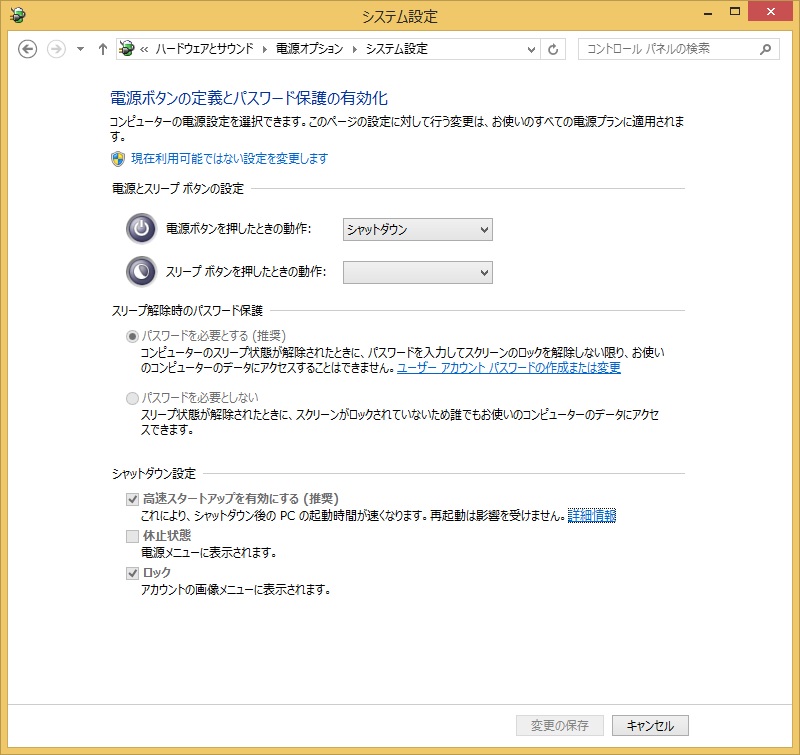
次回はメモリ交換の予定・・・・・