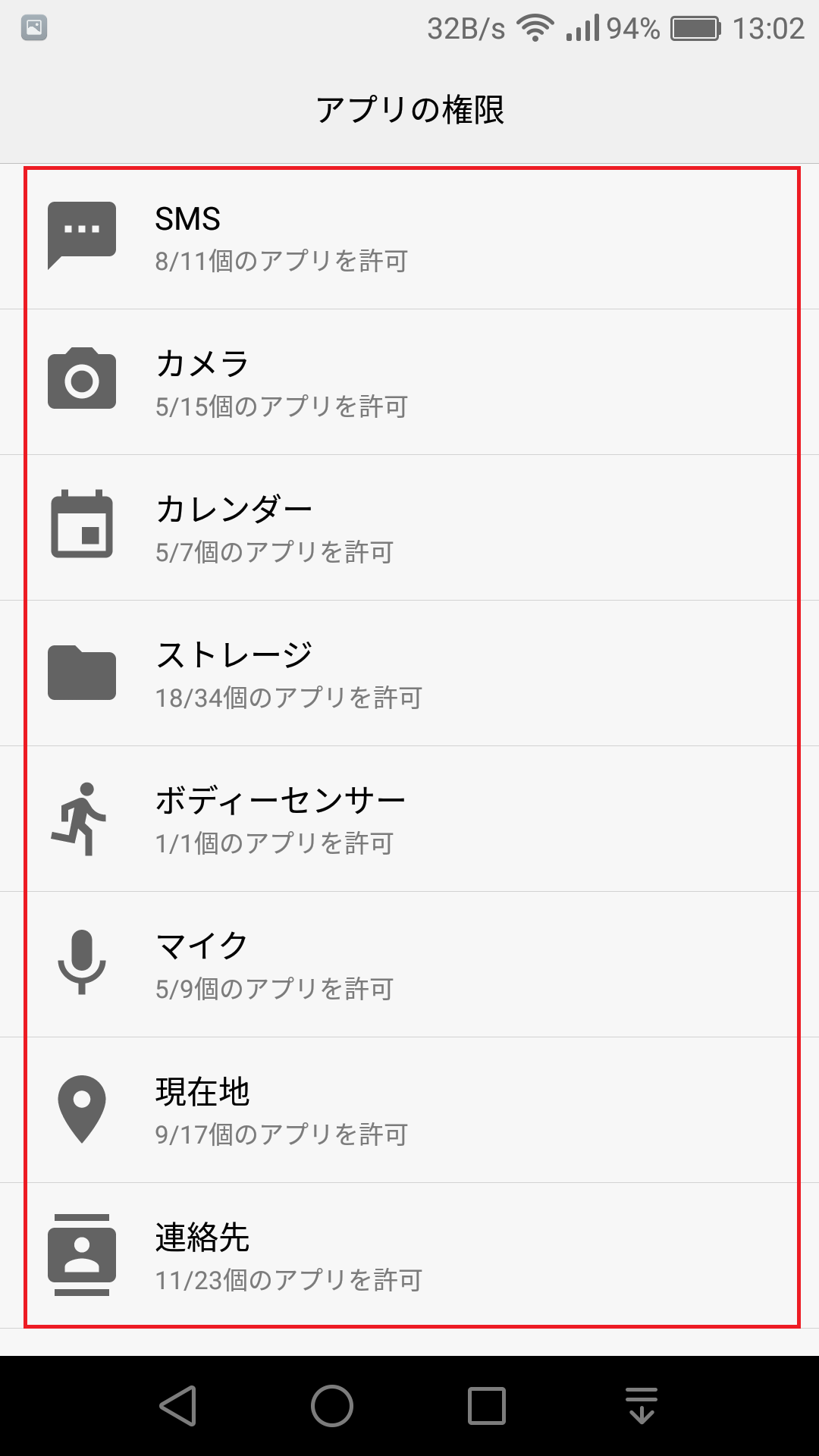HUAWEI nova No.5 最初に行う設定,TIPS
HUAWEI nova SIMフリーを使う上で最初に行っておくべき設定や、TIPS的なことを記載。
このページは、便利な設定を見つけ次第更新します。
設定画面
HUAWEIの端末は、EMUIという独自にカスタマイズされたものですが、設定方法が通常のAndroid端末とは異なります。
最初は、戸惑いますが、何日か使っていると慣れてきます。



ショートカット(クイック設定)にGPSを追加
初期状態ではショートカットにGPSが登録されていません。
ショートカットの9つを表示した状態で上にスワイプすると「編集」が表示されるのでタップして、好きなように変更することが出来ます。
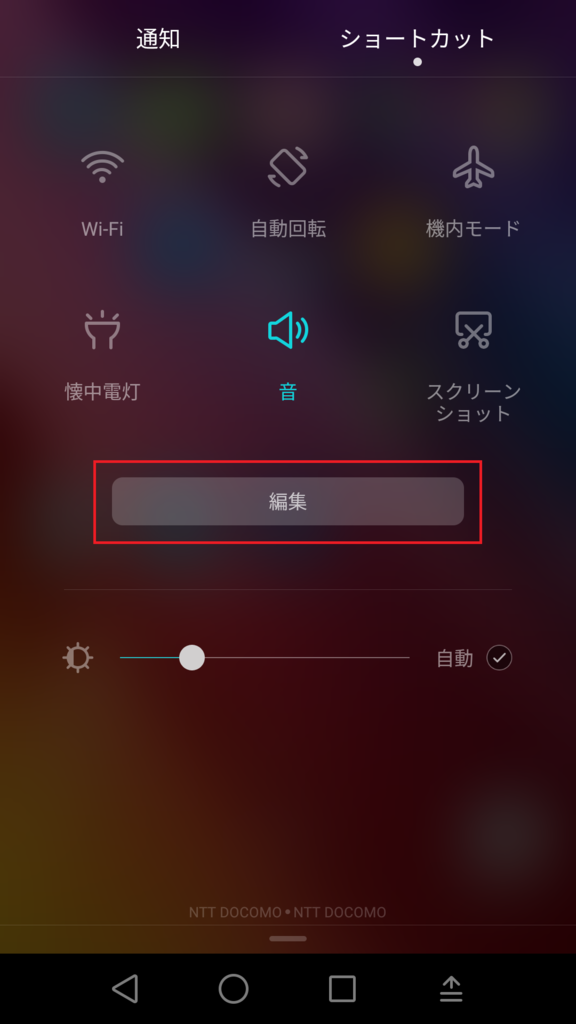


不要なバイブと音をオフ
設定→音→ダイヤルパッドのタッチ操作音,画面ロックの音→オフ

ホームアプリの変更
好きなホームアプリをインストールして、
設定→アプリ→詳細設定→デフォルトアプリの設定→ランチャー


紛失防止
設定→詳細設定→セキュリティ→端末管理→Androidデバイスマネージャー→有効
着信音が鳴るか、現在位置を特定出来るかを確認。

Googleロケーション履歴
設定→詳細設定→位置情報サービス
1つのGoogleアカウントで複数の端末を使っている場合は、メイン端末のみオンにして、他は全てオフにしておく必要があります。
そうしないと、移動履歴が、あっちこっち飛びまくります。

プッシュ通知可能に設定
ディープスリープ中でも確実にプッシュ通知を受けるための設定は非常に多いため、別記事を参照。
TODO:別記事を記載後、リンクを貼ります。
ステータスバーのカスタマイズ
設定→通知パネルとステータスバー→
通信事業者名を表示→オフ
通信速度を表示→オン
電池残量表示→オン

ナビゲーションバーのカスタマイズ
設定→スマートアシスト→ナビゲーションバー
非表示には出来ないようです。
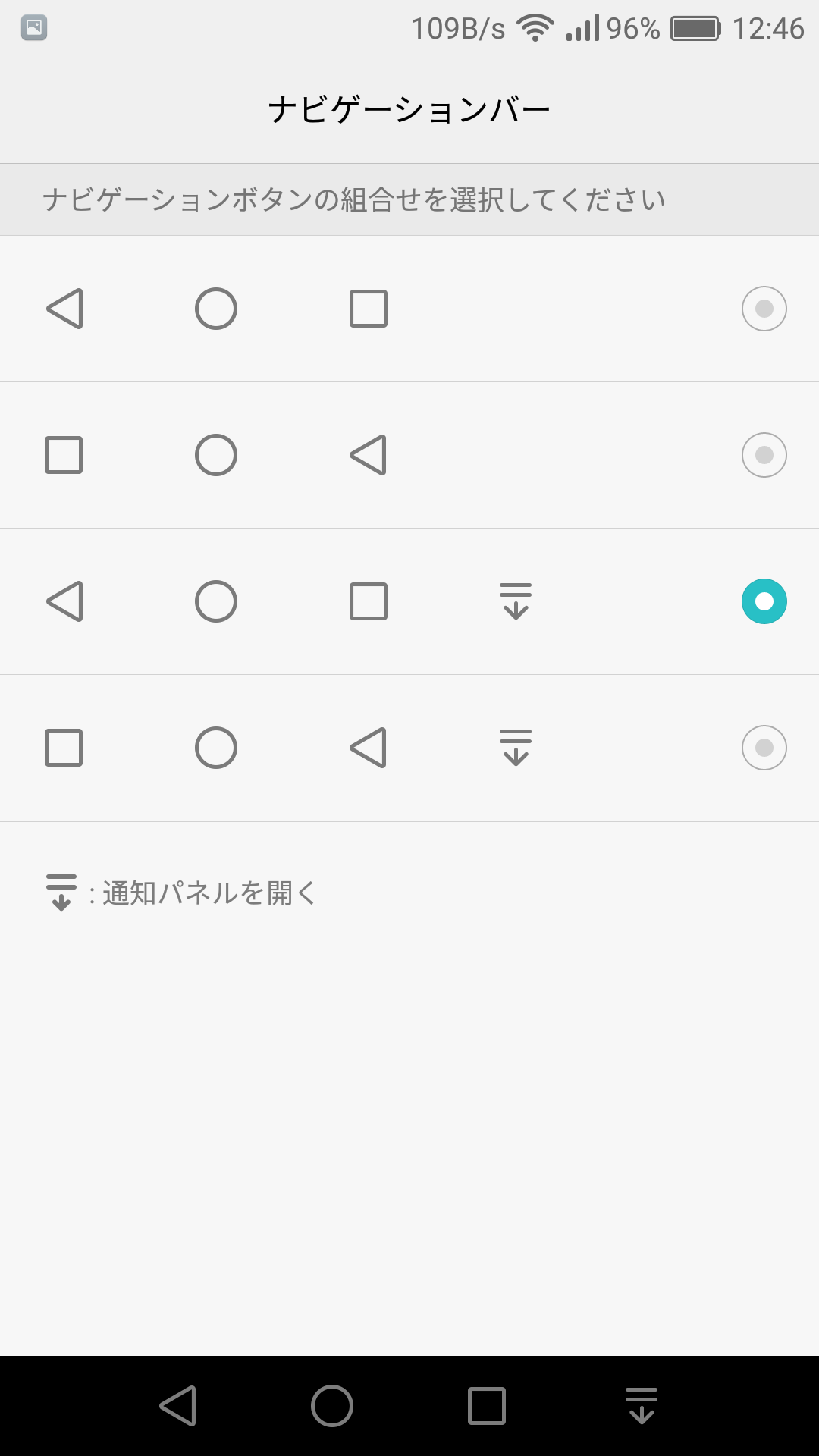
開発者向けオプション
設定→端末情報→ビルド番号→7連続タップで開発者向けオプション表示
設定→開発者向けオプション→ウィンドウアニメスケール,トランジションアニメスケール,Animator再生時間スケール→.5x


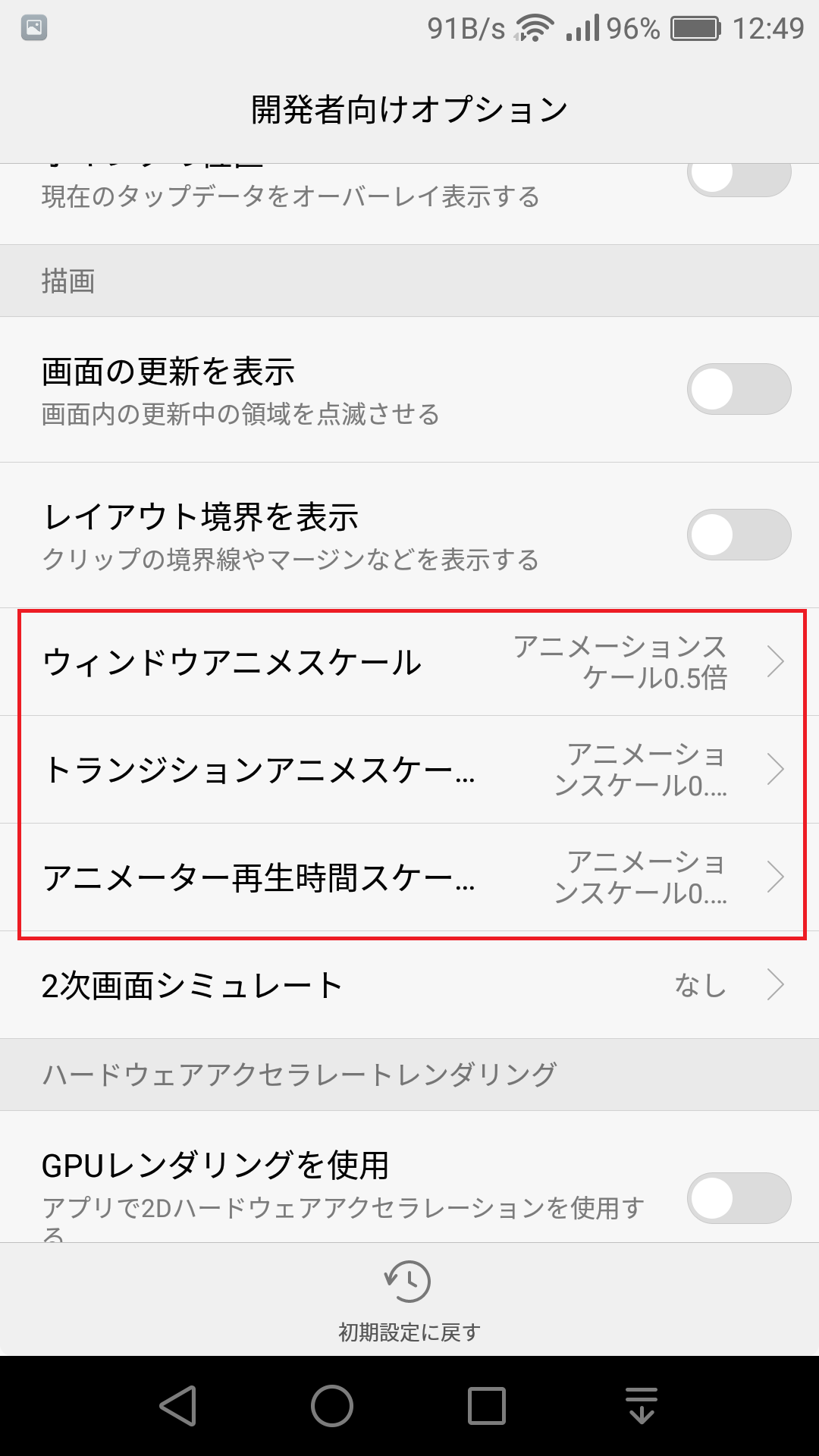
提供元不明のアプリのインストール
設定→詳細設定→セキュリティ→提供元不明のアプリ→オン
apkファイルを直接インストールすることが可能になります。
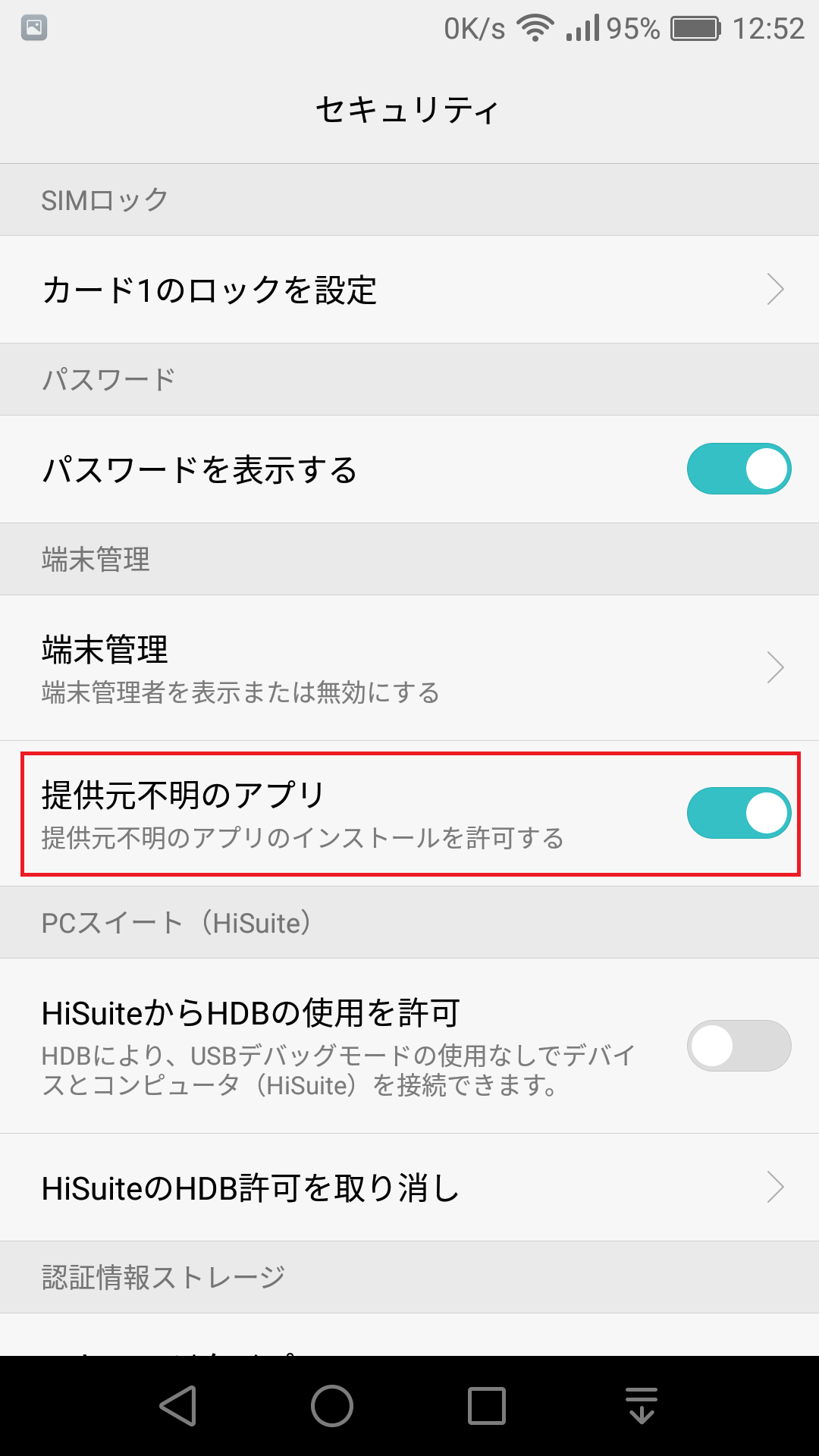
自動同期オフ
Gmailを使用しない場合や同期が不要な場合にはオフにしておけば、バッテリーの消費を抑えれると思います。
他のメールやLINEのプッシュには、まったく関係ない設定なので、不要ならオフで問題ありません。
設定→アカウント→メニュー→データの自動同期→OFF
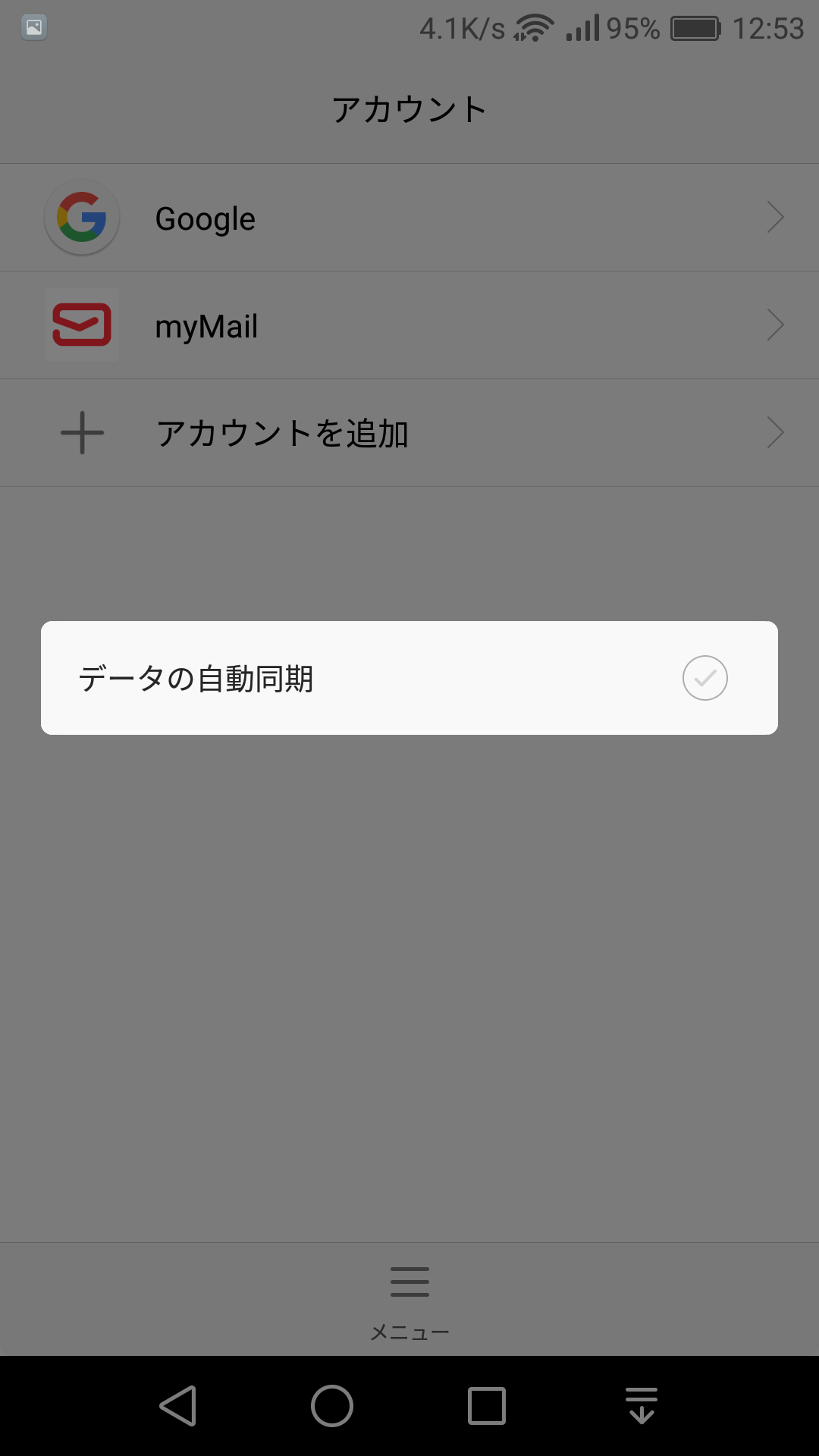
フォトの同期オフ
アカウントの自動同期とは、別の設定になっていますので、不要ならオフにしておく必要があります。
フォト→設定→バックアップと同期→オフ
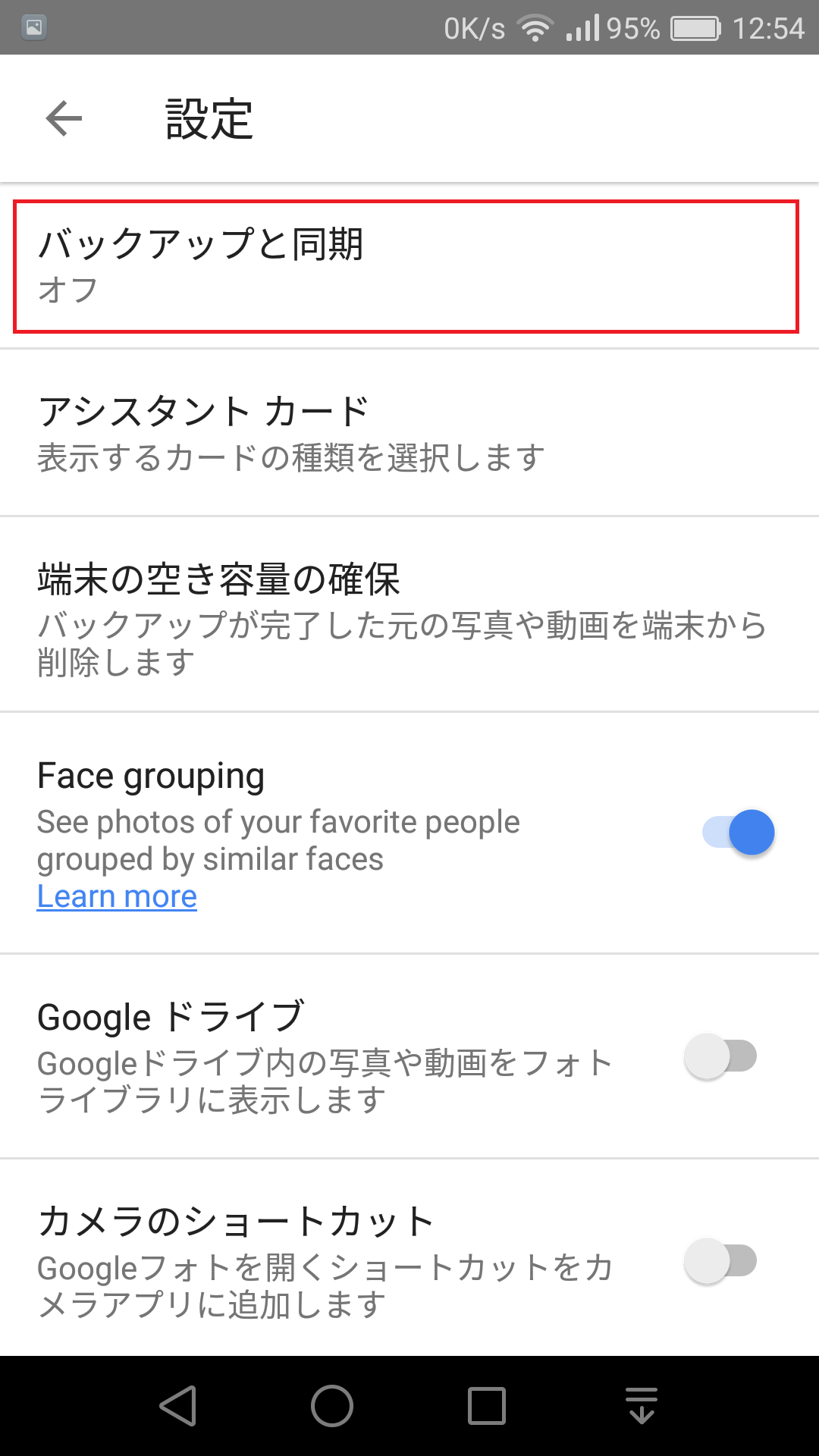
カメラのGPSタグ
カメラ起動→右上の三→設定→GPSタグ→オフ
撮影した画像を、ネット上に公開する場合に、GPS座標を削除しておきたい場合はオフにしておきます。

マガジンロック画面無効化
ロック画面の画像を勝手にダウンロードする設定になっていますので、オフにして、無駄な画像を削除します。
ロック画面で画面下から上にスワイプ
設定→Wi-Fi経由で自動更新→オフ
カバー→全件選択→削除



壁紙の設定
設定→画面→壁紙
ロック画面とホーム画面を個別に指定出来ます。

モバイル通信の規制
従量制SIMで間違って動画を視聴しては困る場合などに設定します。
インストールしたアプリはモバイル通信とWi-Fi、システムアプリはモバイル通信に対して設定が可能です。
設定→データ通信量の管理→ネットワーク通信を行うアプリ
YouTubeなどのモバイルデータをオフ
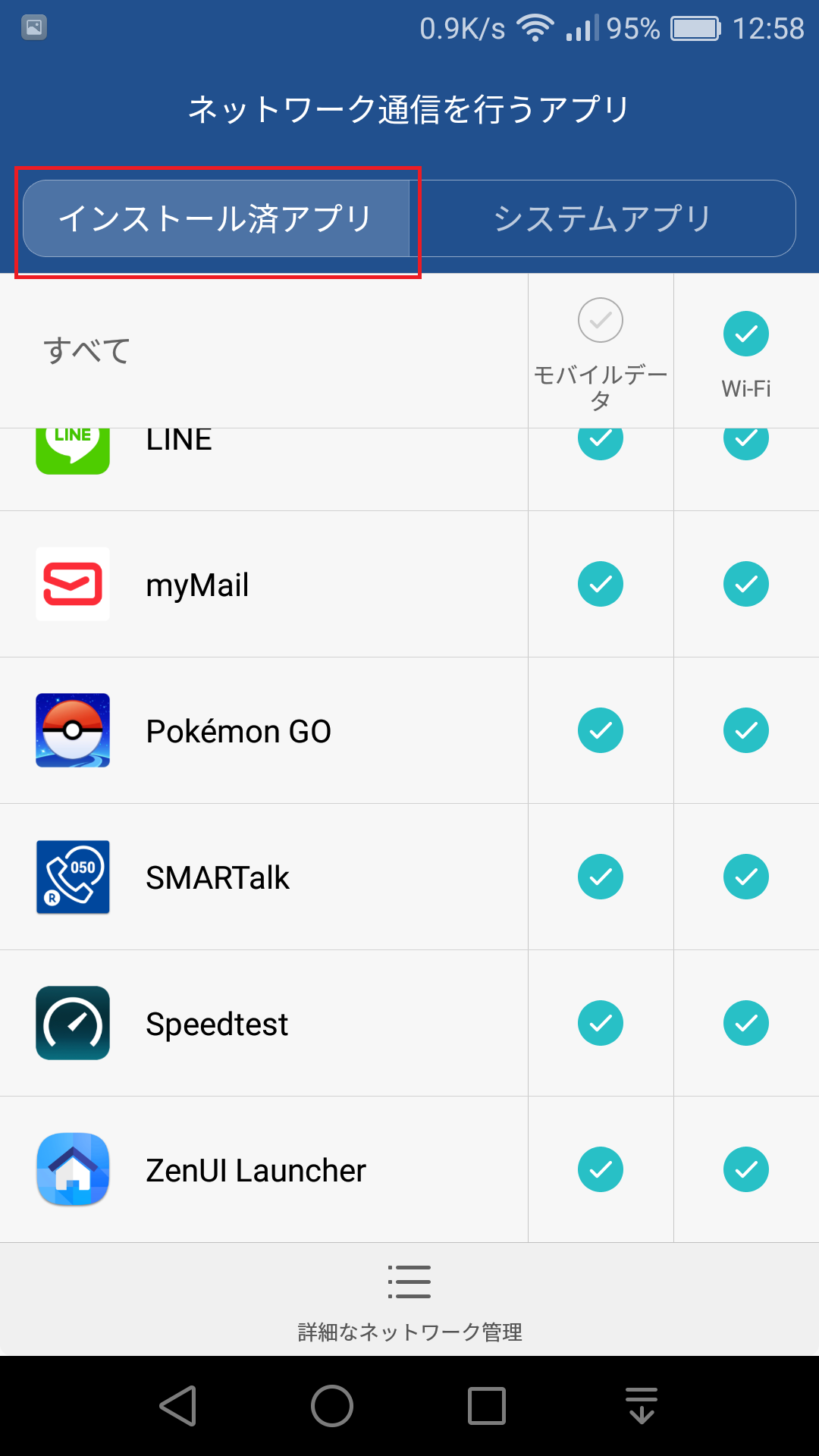

邪魔なものを無効化
HiVoiceの無効化:電話アプリ→電話→右下三→設定→クイック発信→オフ
設定→Wi-Fi→メニュー→詳細設定→ネットワークの通知→オフ
ホーム長押→左上三→設定→音声→「OK Google」の検出→全てオフ
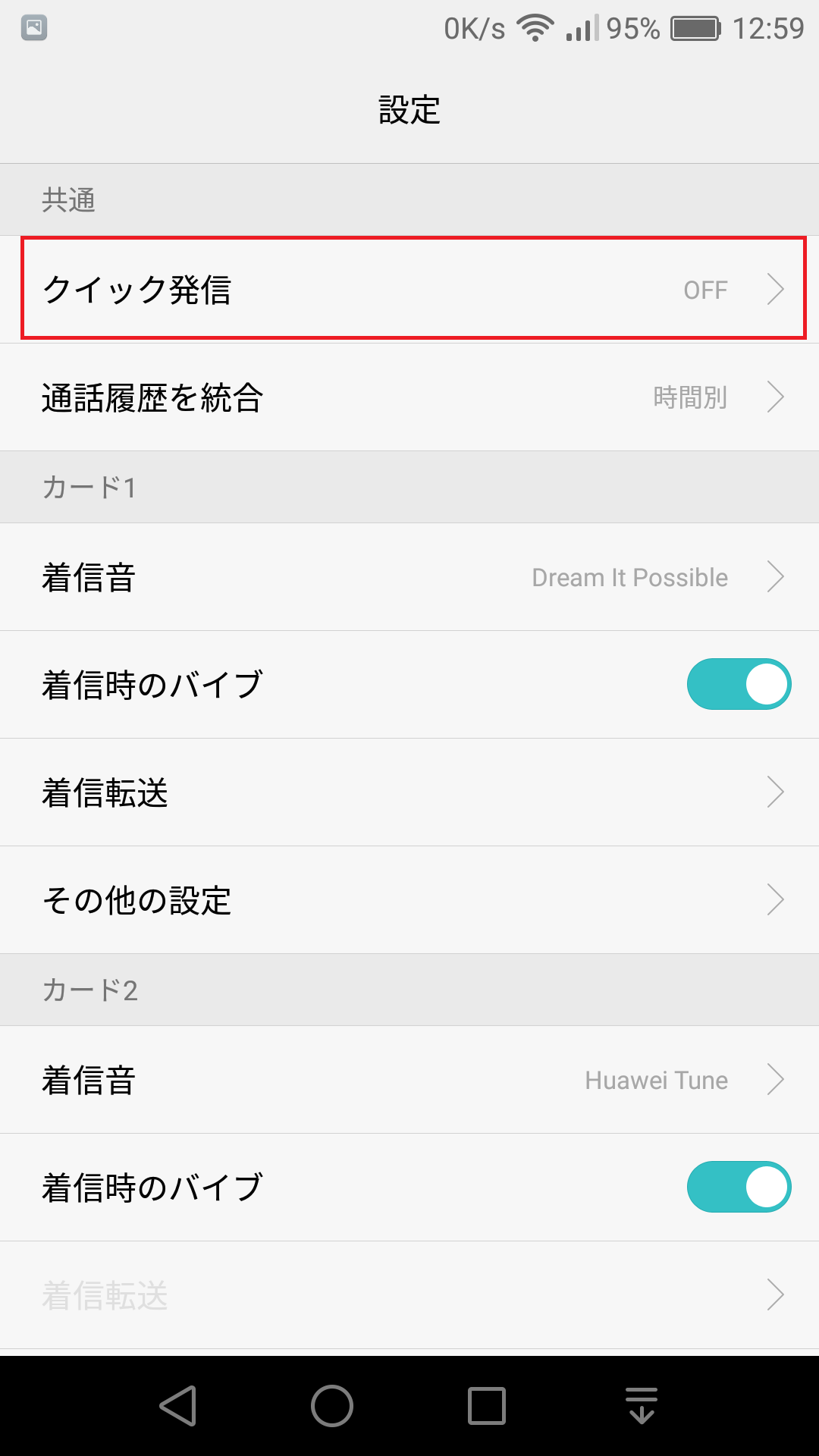
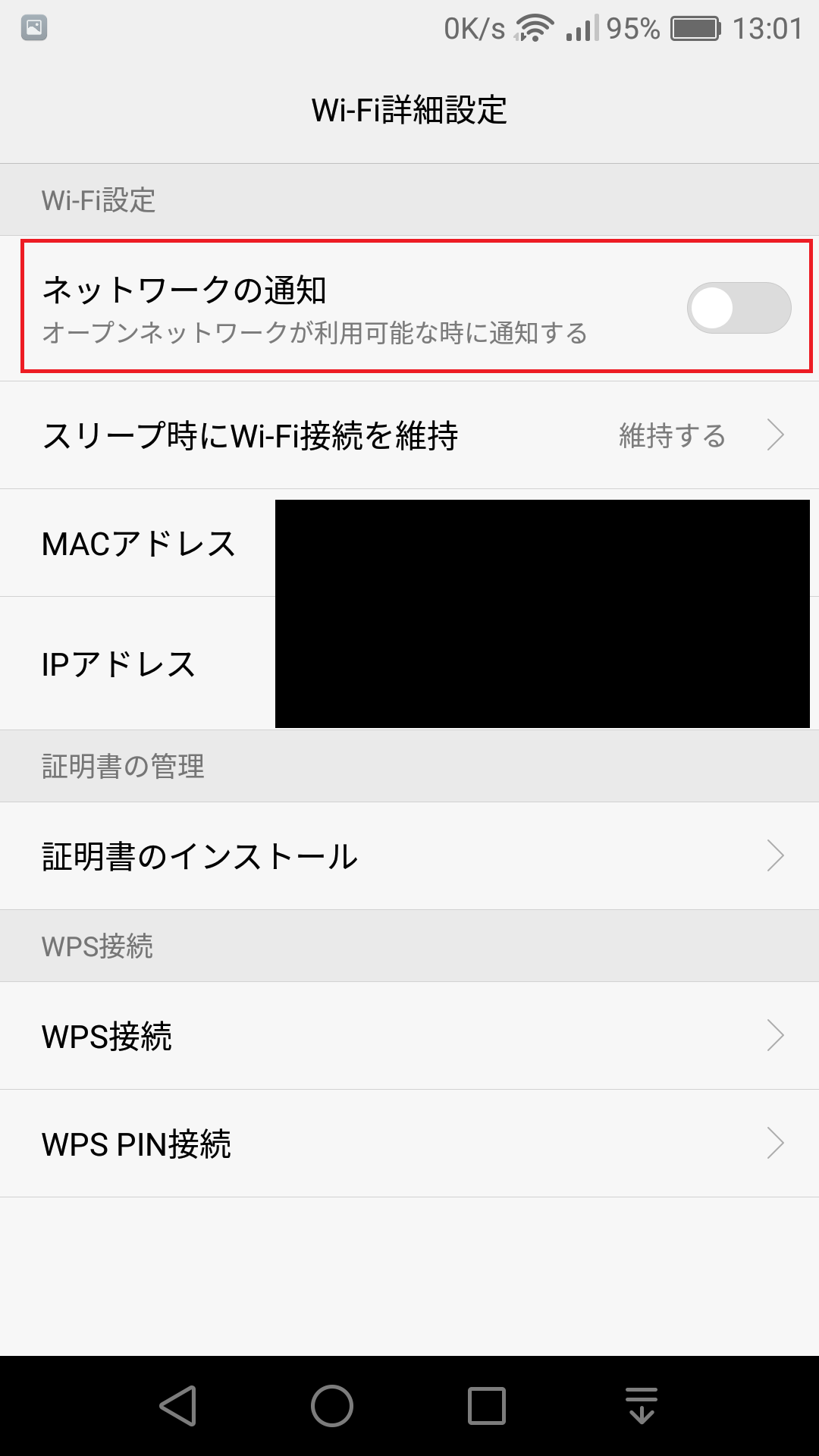
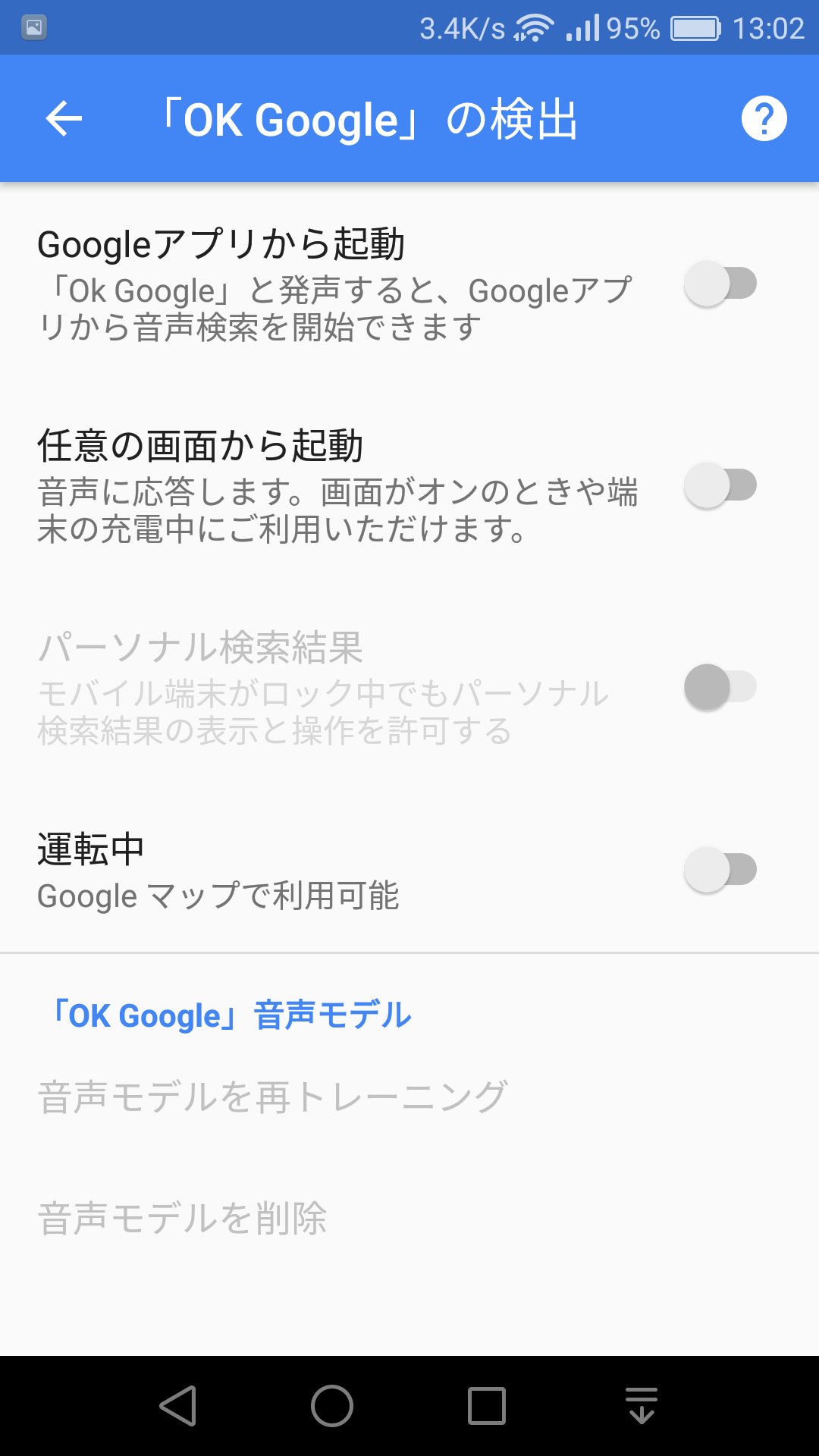
指紋
指紋認証以外に、長押しジェスチャーやスライドジェスチャーが使えて便利。
必要なものをONにしておく。
設定→指紋ID
長押し:写真/ビデオを撮影,電話に出る,アラーム停止
スライドジェスチャー:通知パネル表示,写真を閲覧
指紋センサーを下にスライドして通知パネルを表示、ダブルタップでパネルを消去、上にスライドしてパネルと閉じる。
これが、かなり便利だと思います。
操作は指紋認証登録していない指でも可能です。
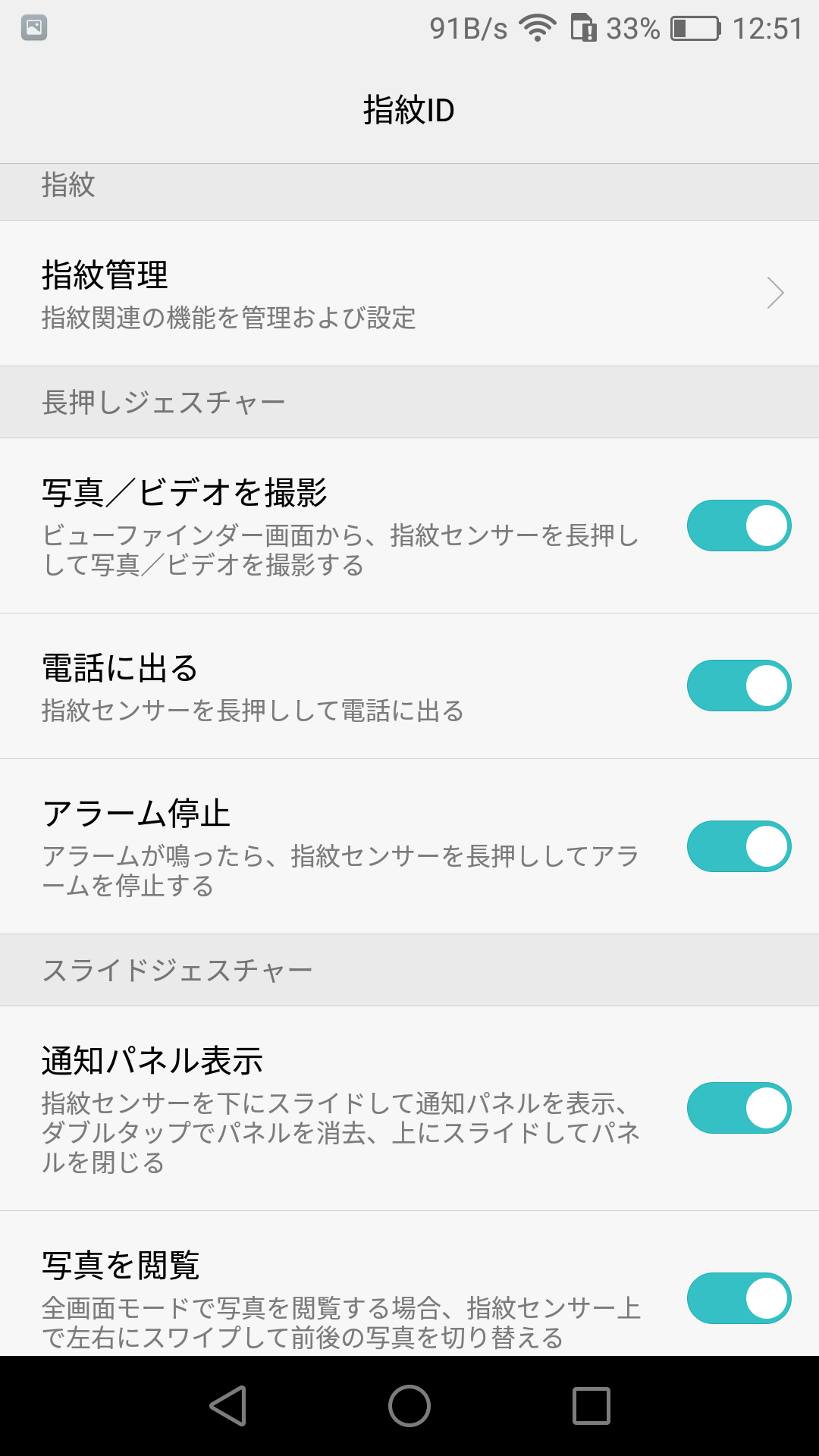
通知バーのドラッグ操作
通知領域の表示のために、画面上部を下にスワイプすると、通知があれば先に通知が表示されますが、スワイプする場所で任意に開くことが出来ます。
設定→通知パネルとステータスバー→ドラッグ操作→ドラッグ位置で決定
これで画面左側でスワイプすると通知タブ、画面右側でスワイプするとショートカットタブを開けます。
いちいち、通知タブから左へスワイプしてショートカットを出す必要がありません。
この設定をしても、指紋センサーのスライド操作は、通知があれば通知タブが表示されますので、困ることはありません。
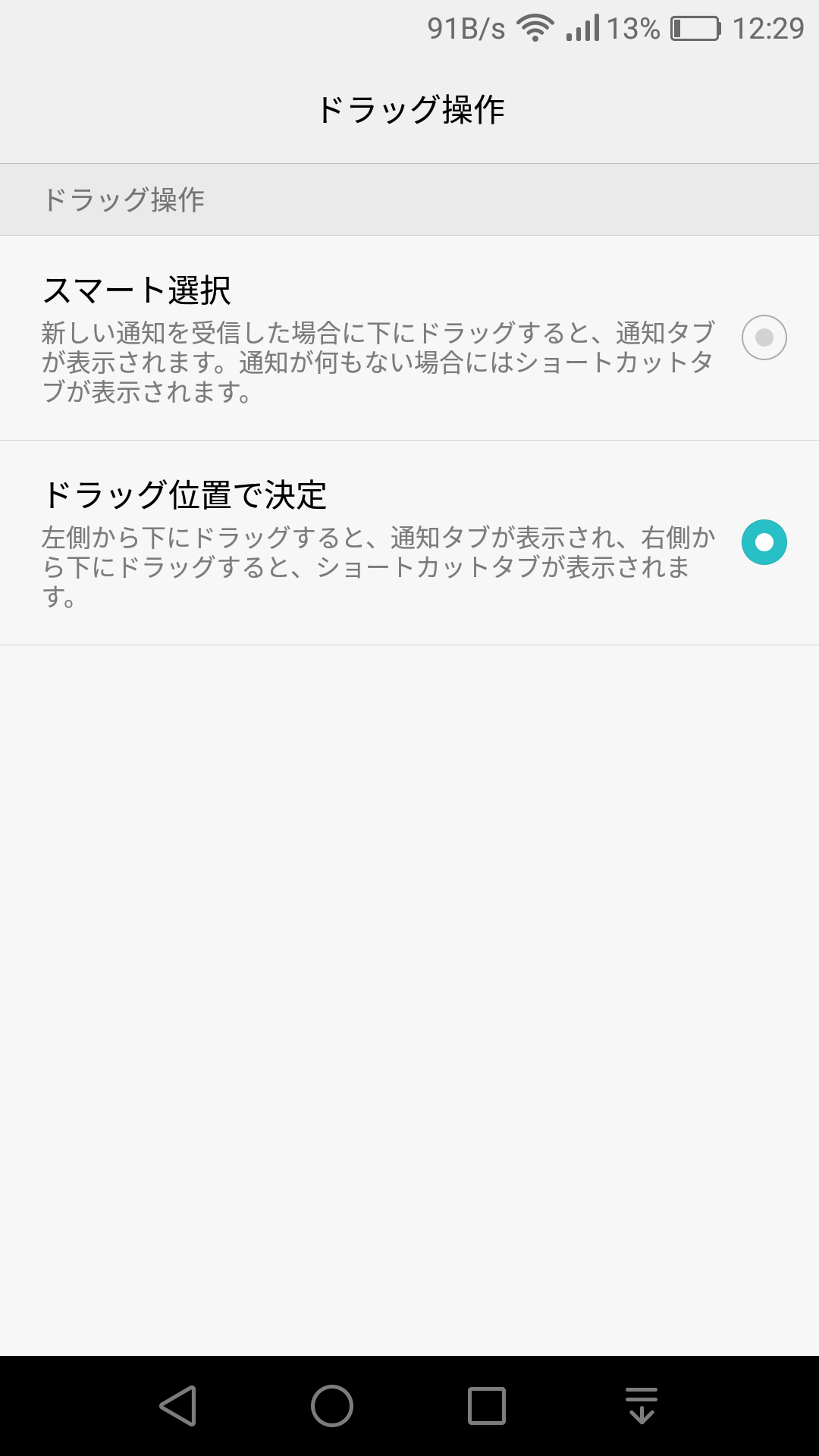
通信量の積算表示
設定→データ通信量の管理→右上の歯車→1か月の利用可能なデータ通信量を指定。
0 SIMなら1Gとか適当に設定。
「通信量の通知」で、「通知する」か「モバイルデータ通信を無効化」を選択。
1日のデータ通信量通知が不要な場合は100%にでもしておけば良いと思います。
積算量は「使用済み」として表示されます。
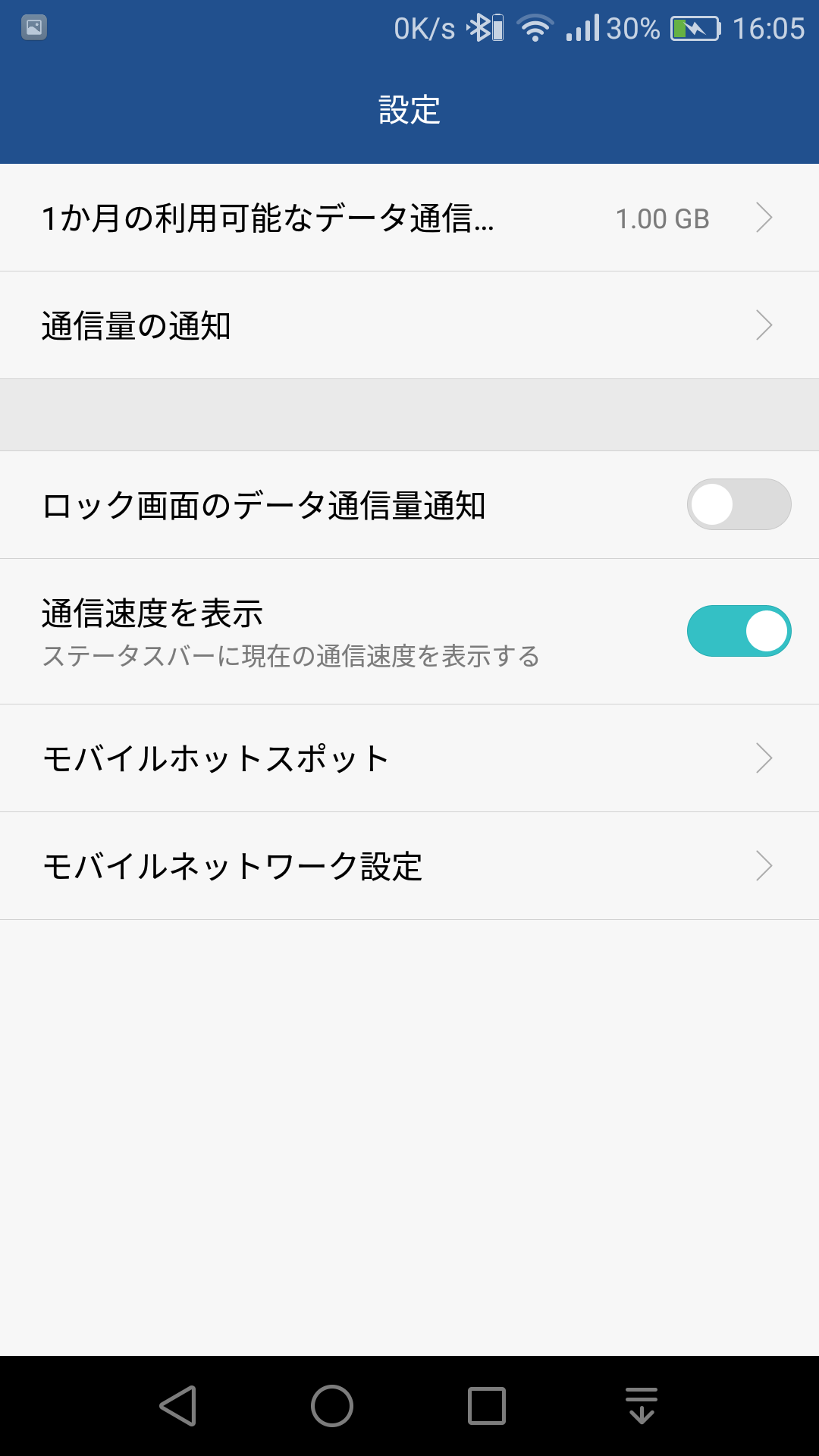
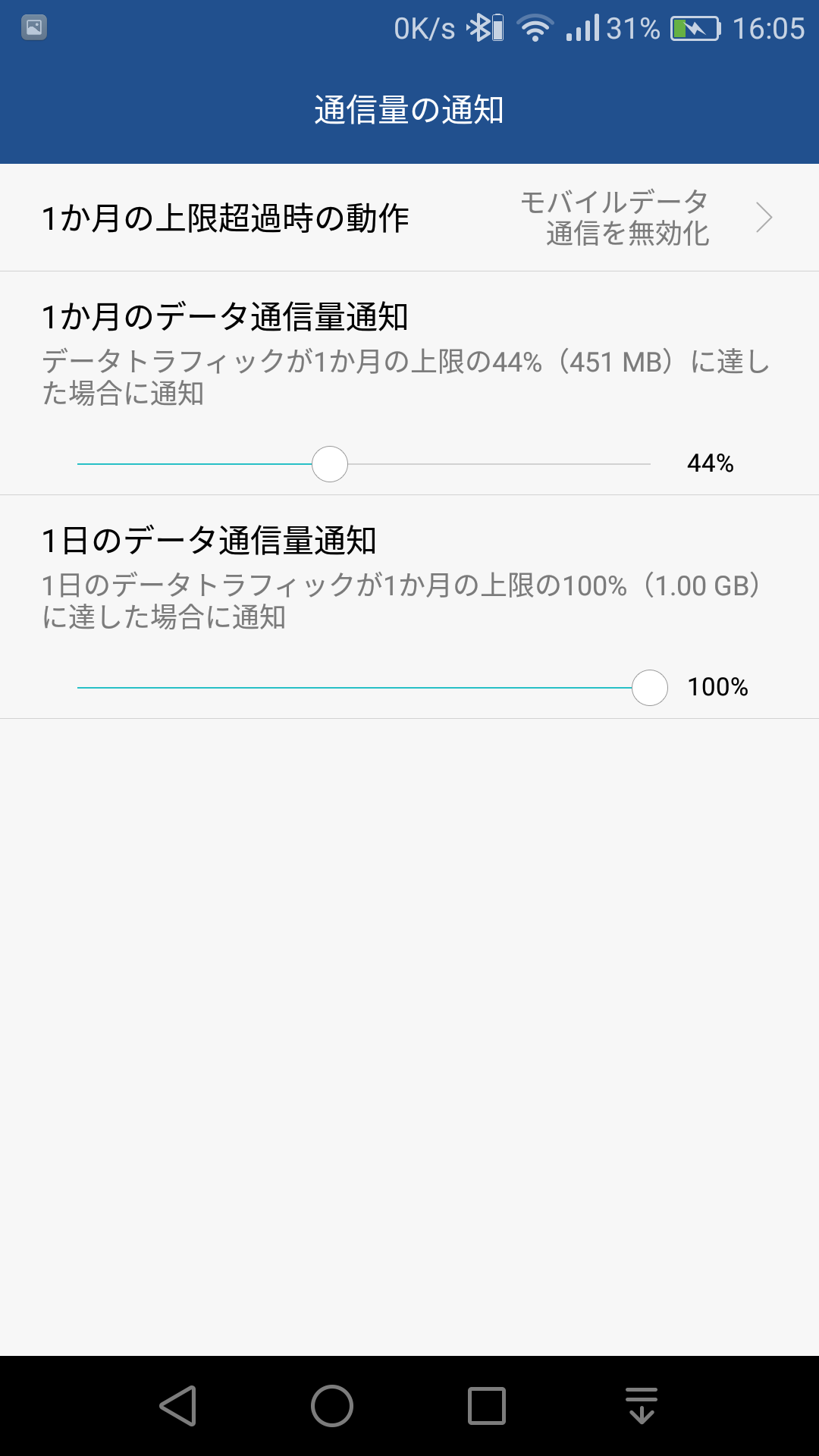
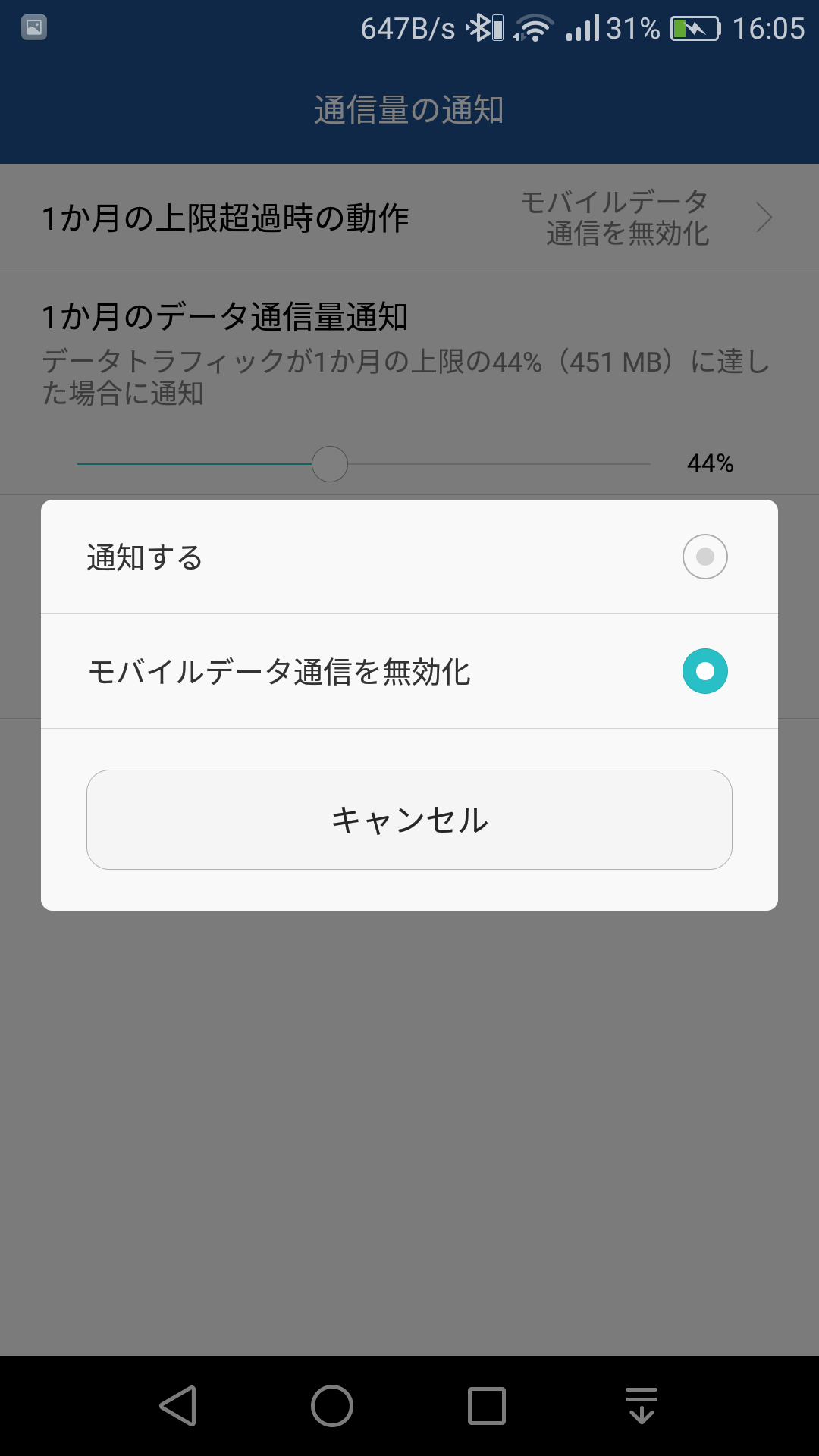

権限設定
何かの操作の時に権限を設定するように指定された場合は、
設定→アプリ→詳細設定→アプリの権限